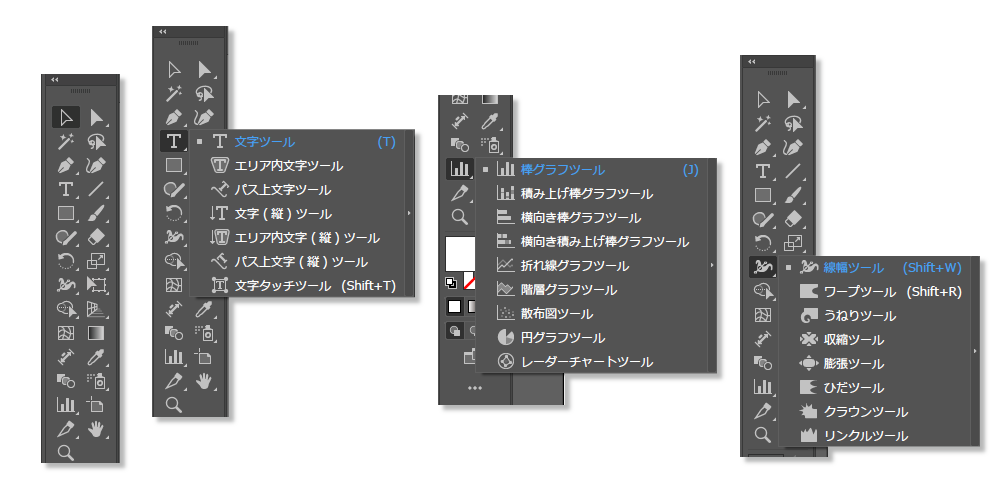
illustratorで作業する上で一番多く使用するツールバー。イラストレーターでスムーズに作業する上でツールの扱い慣れる事が必要ですが、 ツールは無数にあり、すべてを覚える事は大変です。 このページではツールバーパネルの基本操作を紹介します。
この記事でわかること
ツールバー全体の表示を変換する「基本ツールバー」と「詳細ツールバー」の設定方法
隠れているツールを見る
ツールパネルのカスタマイズ
ツールパネルを非表示にする
まとめ
イラストレーターのツールバー全体の表示を変換する
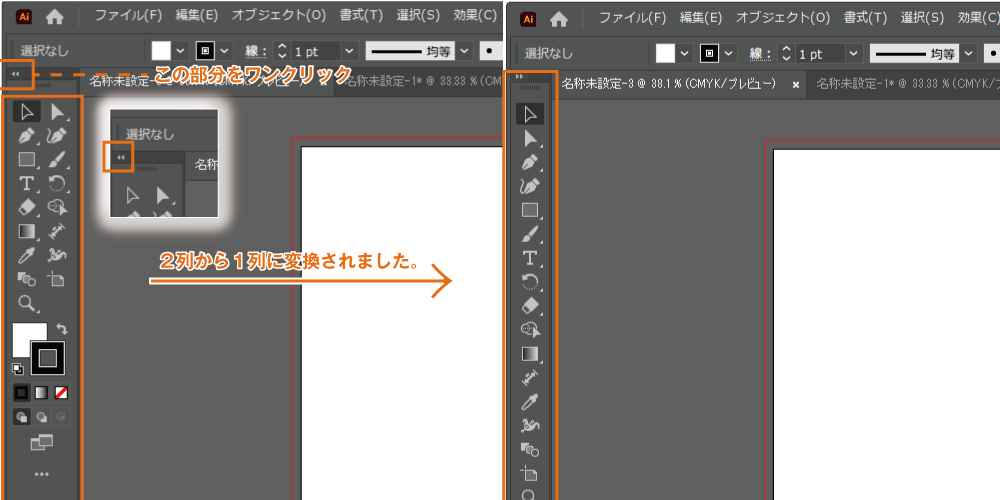
ツールバーの左上、三角が二つ並んだ部分をクリックする事で2列・1列表示変換が出来ます。
イラストレーターの「基本ツールバー」と「詳細ツールバー」の設定方法
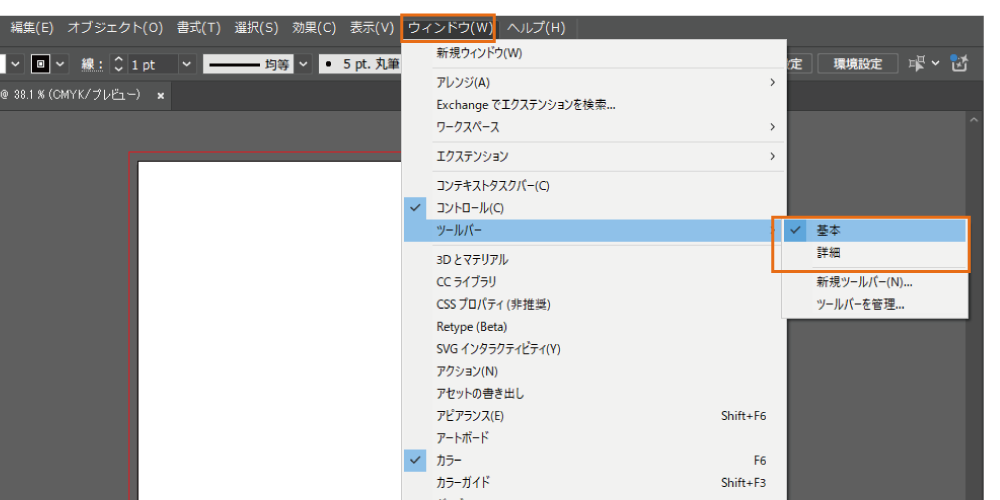

illustratorのツールパネルは「基本ツールバー」と「詳細設定ツールバー」の2種類表示設定があります。 基本ツールバーは、Illustratorでよく使われる一部のツールのみ設定されているもので、よく使用するツールのみが表示されています。 一方、詳細設定ツールバーはIllustratorすべてのツールが表示されます。
隠れているツールを見る
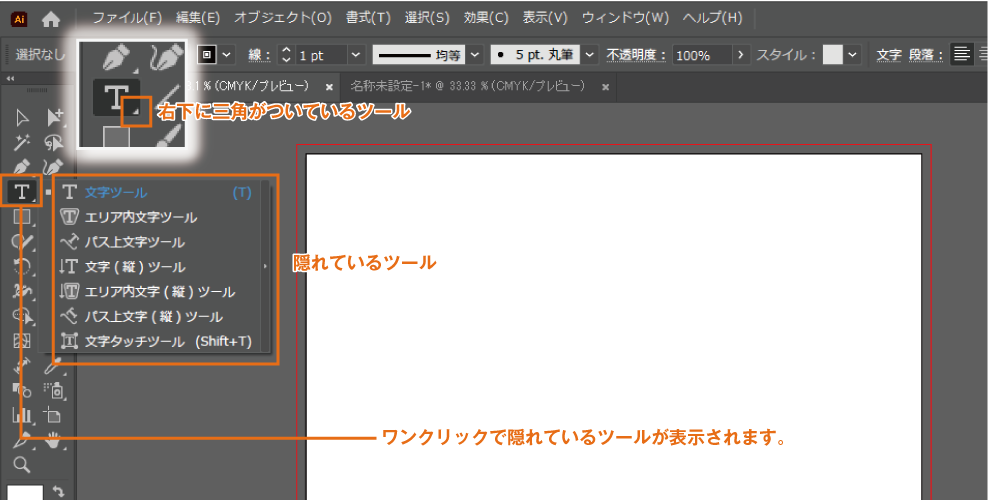
イラストレーターのツールパネルでアイコンの右下に小さな三角が表示されているアイコンには 隠れたアイコンがあります。使いたいアイコンが見当たらない場合は、アイコンをワンクリックする事で隠れアイコンが表示されます。
ツールパネルのカスタマイズ
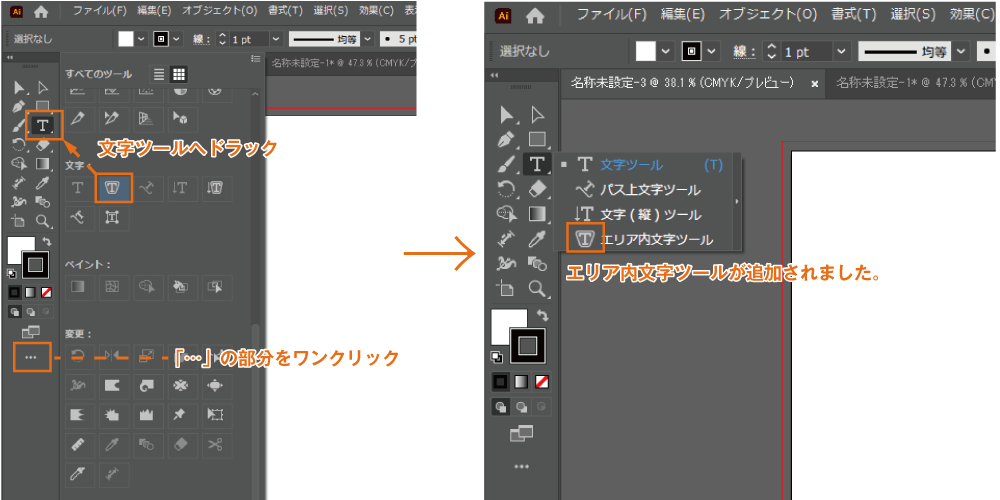
隠れているツールアイコンが見つからない場合や多く使うツールアイコン等カスタマイズ出来ます。ツールパネルの一番下「・・・」の部分をクリック、ツールパネルの右側にすべてのアイコンが表示されます。使いたいアイコンをツールパネルにドラッグして追加されます。
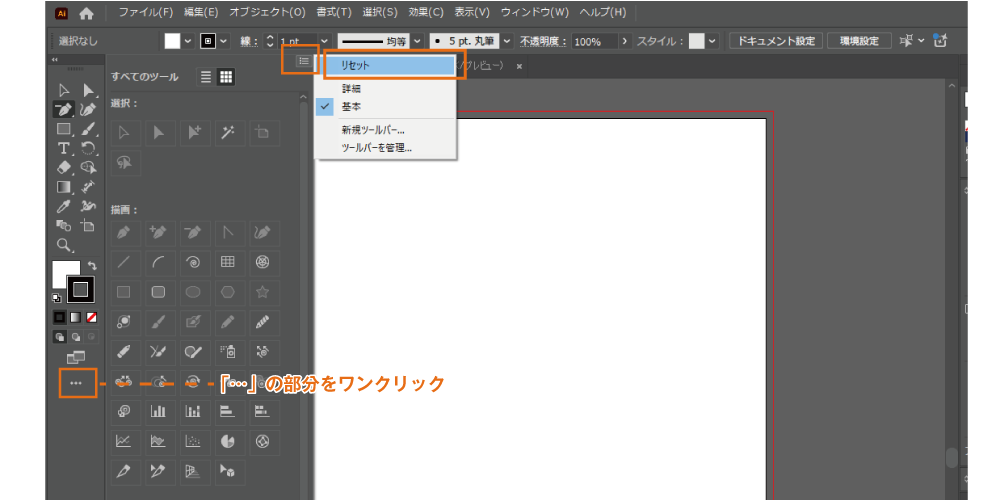
ツールパネルを元の状態に戻したい場合はすべてのツールパネル右上にあるメニューから「リセット」を選択する事で元の状態に戻すことができます。
ツールパネルを非表示にする
ツールパネルを非表示にする場合はキーボードのTabキーを押す事で上部、メニューバー以外の部分が非表示になります!画面いっぱいに使用したいときに便利です。元に戻す場合はもう一度Tabキーを押します。
広告




