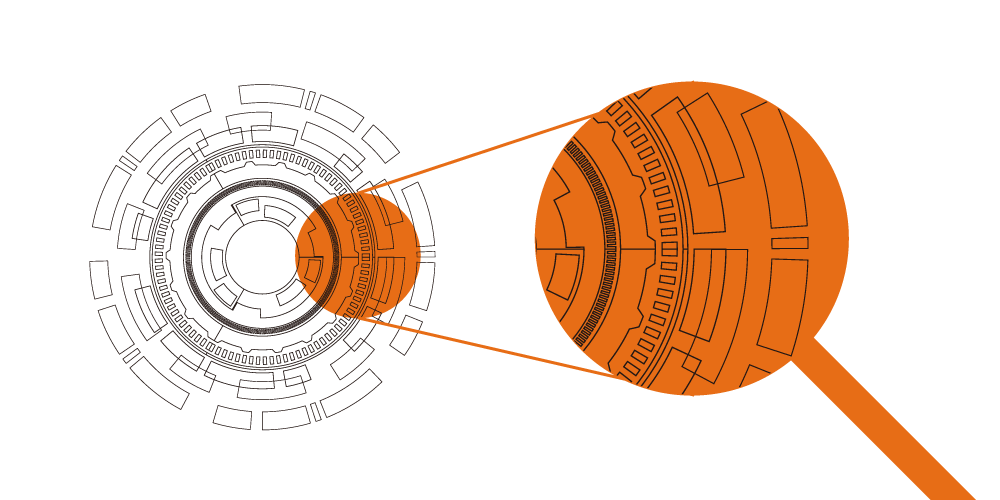
イラストレーターの画面を拡大、縮小表示illustratorで作業する上で画面を拡大、縮小してアートボードの細部を確認できる便利な機能です。
この記事でわかること
ファイルメニューから拡大、縮小するズームツールと手のひらツールの使い方
ズームツールと手のひらツールの便利な使い方
ズームボックスで表示倍率を変える
ズームツールを使った拡大、縮小表示
まとめ
ファイルメニューから拡大、縮小する
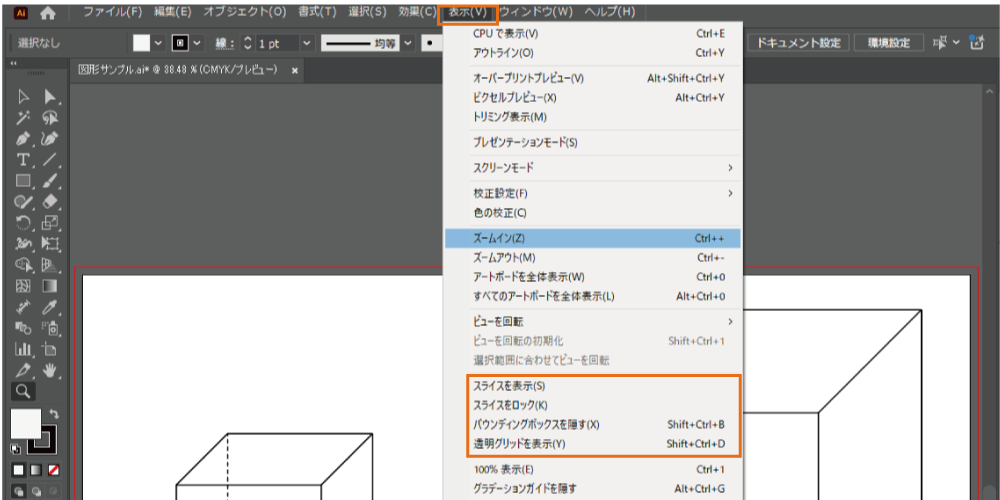
| メニュー項目 | 内容 | ショートカットキー |
| ズームイン | 表示サイズ拡大されます。 | 「Ctrl」+「+」(win)・ 「⌘」+「+」(mac) |
| ズームアウト | 表示サイズ縮小されます。 | 「Ctrl」+「-」(win)・ 「⌘」+「-」(mac) |
| アートボード全体表示 | アートボード全体が表示されます。 | 「Ctrl」+「0」(win)・ 「⌘」+「0」(mac) |
| すべてのアートボード全体表示 | ドキュメント内すべてのアートボードを表示します。 | 「Alt」+「Ctrl」+「0」(win)・ 「Option」+「⌘」+「0」(mac) |
ズームツールと手のひらツールの使い方
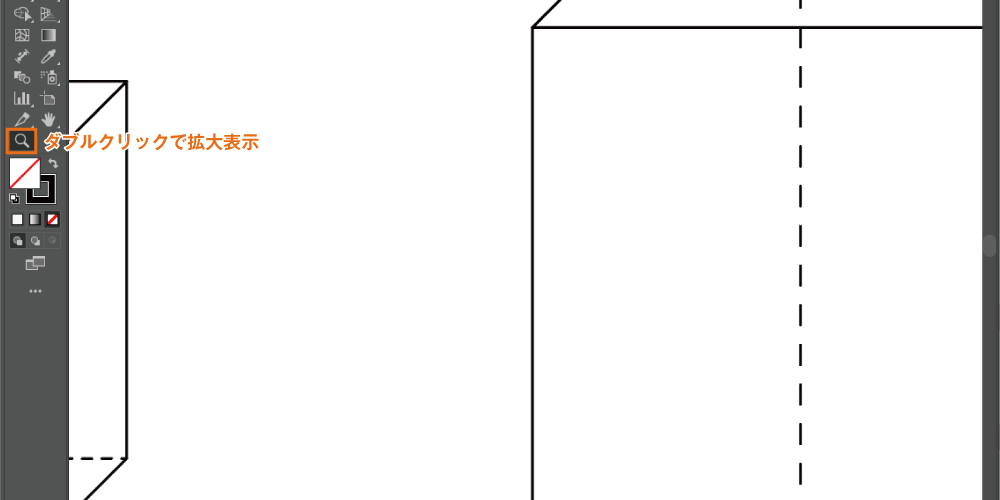
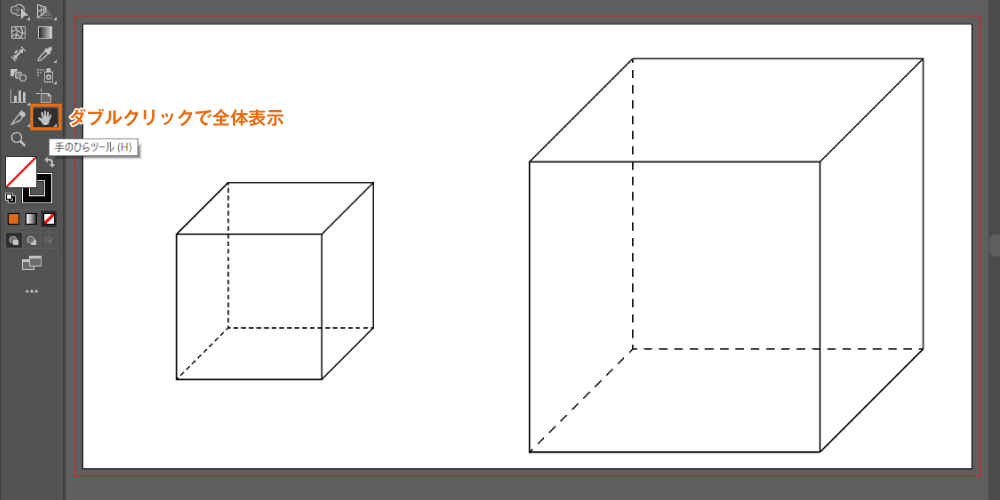
ツールメニューのズームツールや手のひらツールをダブルクリックする事でアートボードを拡大、全体表示出来ます。
ズームツールと手のひらツールの便利な使い方
ズームツールで拡大、「Shift」を押すとズームツールから手のひらツールに変わります。 「Shift」+左クリックを押しながらアートボード内を自由に移動出来ます。
ズームボックスで表示倍率を変える

ドキュメントの左下の ズームボックスで全体表示、3.13%~64000%まで詳細な表倍率が設定出来ます。また、ズームボックス内に直接数値を入力して詳細な倍率も設定出来ます。
ズームツールを使った拡大、縮小表示
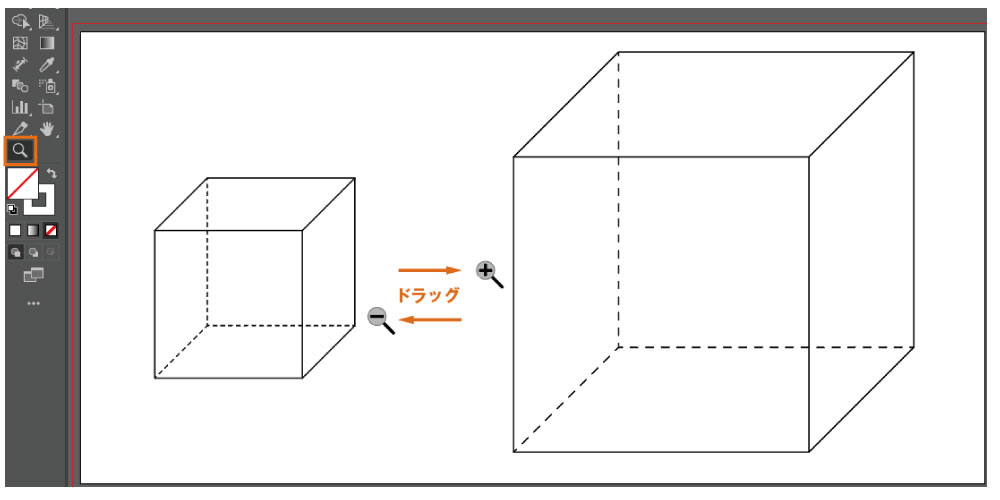
ズームツールを使った拡大、縮小表示はズームツールを選択して、右にドラッグで拡大、左にドラッグで縮小表示されます。
キーボードを使って拡大、縮小で作業効率をアップ出来ます。
拡大「Ctrl」+「+」(win)・「⌘」+「+」(mac)
縮小「Ctrl」+「-」(win)・「⌘」+「-」(mac)
左右にドラッグして拡大、縮小する場合は、メニューバーの編集、環境設定からパフォーマンス「GPUパフォーマンス」を選択します。
広告




